分享独立工作室的游戏易用性测试方法(1)
作者:Maria Sifnioti
你们当中也许有人听说过我们的Total Eclipse,这个游戏小工作室的核心成员有五人。虽然我们规模小,但我们仍然认为游戏的易用性测试是非常重要的。
过去,我们三件最大的作品和发行商签订了协议,由发行商负责为我们的游戏作易用性和试玩测试,内容包括摄像机记录、问卷调查、定位玩家群体等等。之后由我们团队查看测试结果。我不得不告诉你,特别是在易用性测试,我们看这些视频的大部分时候都感到心碎,因为记录效果很不理想。这启示我们易用性测试是多么关键,以及由我们的核心团队之外的人作测试是多么重要。
在我们的工作室,我们也找朋友和家人帮我们测试游戏,但形式并不正规——他们玩游戏,我们站在他们背后一边看一边记录。然而,两年以前,我们开始自己搞发行,所以就不再享有发行商提供易用性测试的待遇了。
我们决定自己为最新iOS游戏《A Clockwork Brain》设计易用性测试环节。
在此之前,我们当中无人具有任何正规的易用性测试工作经历。我本人在问卷调查设计和实验的简化方面算是有些经验,因为我之间从事过大学研究。
研究、设计和易用性环节费了我们一个月才完成。我们想和读者分享一下我们从中学到的经验,希望读者们能从中受益。因为要讲的内容太多,所以我们把文章分成两个部分。
在这个部分,我们主要讨论我们使用到的硬件和软件装备。
首先要提到的东西是:
使用的设备(如摄像机、设备套壳等)
捕捉影像和声音的软件。
安装摄像机和制作易用性测试台
我们想在玩家游戏时监控他们的面部表情和在游戏中的活动。这需要安装两部摄像机:一部面向玩家,另一部面向游戏设备——这是比较复杂的地方。
我们发现了许多非常实用的方法。第一个是由Harry Brignull设计的,这告诉我们如何用有机玻璃制作一个成本只要5英镑的iPhone易用性测试台。第二个方法是由Nick Bowmast提出的,他使用了类似的方法。Belen Barros Pena设计的最后一个方法适用于许多不同的移动设备,是用玩具模型部件制作的。
我们决定模仿Brignull和Bowmast的方法。需要的设备如下:
1、用于保护游戏设备的坚硬透明套壳(取决于你想使用的游戏设备,我们有iPod和iPad)。在亚马逊上花大约5欧元可以买到。虽然其他的方法用不到套壳,但我们认为用上会使玩家感到更自然舒适。
2、条状的有机玻璃(也叫作树脂玻璃、塑胶玻璃),规格是26cm x 3cm x 3mm,大约2欧元。
3、加热有机玻璃的设备。最安全的方法是使用电热丝式加热器。我们自己使用的却是喷灯。记住,加热要均匀,不要对着火焰直接加热,所以使用喷灯的话要格外小心。Nick Bowmast太有才了,居然使用烤箱!
4、质量好、轻的、带话筒的摄像头,还要能够安装在有机玻璃条上。我们使用的是Microsoft LifeCam HD(成本大约42欧元)。它的底座很容易拆除,拆除底座之后可以固定到有机玻璃条上。
5、另一个带话筒的摄像头要面向玩家。我们使用的是办公室里已有的一个Logitech Orbit AF摄像头(66欧元)。
把有机玻璃条加热并折出合适的角度,我们又在上面钻了孔用来通摄像头的电源。摄像头安装牢固后,这个设备就要接受考虑了。必须绝对保证角度正确,摄像头不会阻挡玩家面向屏幕的视线。我们把加热好的有机玻璃条固定到透明套壳上。
使用这种设备台非常有好处。首先,摄像机和设备屏幕之间的距离总是固定的。当你调整好摄像头的焦点后,你会看到,无论玩家怎么持设备,视频都会流畅稳定。第二,摄像机放置的方式还会对玩家游戏产生干扰,也不会迫使玩家保持特定的姿势。玩家可以像平时一样自由地持设备,无论他习惯左手还是右手。增加一个坚硬的塑料套壳使设备看起来更自然;这类小设备最好有一个塑料套壳。最后,从测试台上添加或移除设备非常容易,因为只需要将设备从塑料套壳上拿下来就行了。
这种测试台组合的缺陷之一是额外的重量(游戏邦注:iPod/iPhone大约80-90克,iPad大约100-110克)。然而,在整个测试环节中,没有一个玩家说累或表现出疲劳的迹象。以下详细的重量情况:
套壳:大约18克(iPod touch);大约30克(iPad)
摄像机:大约50克
有机玻璃条:10克
另一个缺陷是,你必须为各个设备制作独立的测试台(有机玻璃与设备套壳相连)。另外,你必须提前知道你在测试时将使用什么设备;否则,在玩家的触屏手机上测试游戏时,你就没有适用于那个设备的套壳了。
现在我们来看看如何安装摄像机。
安装摄像机记录
我们希望有一个正规的易用性测试装置,允许玩家单独呆在一个房间中玩游戏,且不受我们在场的干扰。所幸的是,我们的工作室有一间会议室正好派上用场。我们将电脑放在那里,将它与两部摄像机和扬声器相连。
下一步是写下我们的记录需求。制作这种需求表是非常有用的。它让你更清楚整个步骤,迫使你记下测试环节中需要和不需要的固定条款。以下是我们认为必须的:
1、从测试间到观察间的视频流必须流畅稳定,质量高。
2、同时监控两部摄像机(画面对画面)
3、记录声音和视频。
4、通过话筒与玩家即时交流。我们不想直接闯进测试间。
5、可靠的软件——不要让技术因素干扰测试。
我们测试了许多不同的免费和便宜的视频和屏幕录像软件(Windows版),如Camtasia、Amcap和VLC。这里我们还要提到的是Silverback(Mac版),虽然我们没有测试过,但该软件的好评很多。
上述软件都不适合我们的需求,所以我们不得不转向TechSmith公司出品的Morae。我们相当犹豫,因为这款软件很贵,完全超出了我们的预算(1427欧元)。它非常强大,功能多,但大多是我们不需要的。
Morae由3个不同的部件组成:记录器、观察器和管理器。记录器记录来自两个摄像头或一个摄像头和电脑桌面的信息。如果有必要,记录还可以进一步强化,即追踪鼠标的点击情况、分发调查问卷、中断任务和记录。观察器用来远程观察记录器工作情况,还可以启动或中止记录。记录器文件以Morae专用的视频格式保存,可以用管理器打开和编辑。
我们发现观察器可以用wmv格式保存来自摄像机的本地的即时信息。我们还发现,当关闭即时信息的声音时,传输的质量会显著提高。
以下是我们的最终设置情况:
1、在测试间的电脑上安装Morae记录器,并正确地启动。
2、使用默认的模板配置,即“硬件或移动软件设备研究。
3、移除所有与任务记录、鼠标效果、研究、标记和调查相关的东西。这些我们都不需要。
4、在测试间的电脑和监控间安装Skype语音电话。这样我们就可以听到玩家的评论,如有必要还可以和他们通话。
5、在另一台电脑上安装Morae观察器。减少音频流,以wmv格式保存视频(即保存的视频不包含声音)。
我们免去了Morae管理器。因为记录器总是会以Morae格式保存视频,我们没有办法查看,但观察器的wmv格式的质量相当高,很符合我们的需要。
Techsmith公司将三个组件分开出售,我们可以单独购买观察器和记录器,花了333欧元。你看吧,这个价格公道多了。
安装好以后,为了确保达到最佳的光照条件和摄像机设置,我们做了一系列测试。不同房间和不同摄像机的条件当然是不同的,但有两件东西确实帮了大忙:人照光和一块黑天鹅绒布。在测试期间,我们在测试间内使用人照光,并调整到特定的亮度。测试间的百叶窗一直是关闭的,无论白天黑夜。这样我们就可以控制房间的亮度了。
我们还用一块黑天鹅绒布盖在部分记录区域上。这块布要15欧元,但挺值当。它形成的黑色背景可以吸收光线,会让设备记录得更好。我们的天鹅绒布的尺寸是50cm x 50cm,用魔术贴固定在木头桌子上,这样,这片区域就不会受到任何移动的影响了。
总结
我们希望第一部分内容能给读者带来启发。到此,我们已经介绍了硬件和软件的选用。如果你不是像我们一样使用便携设备,而是记录来自台式机和面向玩家的摄像机的信息,那事情就好办多了。如果观察信息传输没什么大问题,你会发现免费或低价的软件可能正是你需要的。
以下是我们的设备成本:
在第二部分的内容中,我们将重点介绍测试环节的细节,如游戏特性、参与者的招募、问卷调查的设计、测试的简化和易用性测试的结果。(本文为游戏邦/gamerboom.com编译,拒绝任何不保留版权的转载,如需转载请联系:游戏邦)
Game Usability Testing for Indies: It’s Easier than you Might Think! (Part 1)
by Maria Sifnioti
As some of you may know, Total Eclipse is a small studio, with a core team of five. Even though we’re small, we consider usability testing very important.
In the past, for three of our largest productions we had a publishing agreement. The publisher had been in charge of doing usability & beta testing for our games, with camera recordings, questionnaires, targeted player groups, the whole lot. We used to get the videos and watch them as a team afterwards. I’ve got to tell you, especially during the usability, those videos were most of times heart-breaking and not in a good way. That taught us how important usability is and how crucial it is to test things outside our core team.
In our studio, we also tested our games with friends and family but in a much more informal setting – them playing, and us, behind their backs watching and keeping notes. However, for the last two years we’ve turned to self-publishing; we no longer have access to a publisher’s usability perks. As a result, for our latest iOS game, A Clockwork Brain, we decided to design the usability session from scratch.
Prior to this, none of us had any working experience with formal usability testing. I, myself, have had some experience in questionnaire design and facilitation of experiments, based on previous work in university research.
The research, design, and deployment of our usability session took one month from start to finish. We wanted to share what we learnt with you, and we hope you find it helpful. As there are a lot of things to talk about, we’ve split it in two articles.
This here, the first article, discusses the hardware and software setup that we used.
Things we’ll talk about in the first part are:
■Equipment used (i.e. camera, device case).
■Software for capturing video and sound.
Setting up cameras and making the usability sled
We wanted to monitor the players while playing: both their facial expressions as well as their actions in the game. This called for a two-camera setup. The first would be a camera that faced the player. The tricky part was to find a suitable second camera that would face the device.
We discovered a number of very useful approaches. The first one is by Harry Brignull (of “90 Percent of Everything”, a treasure trove of material on Usability!) which shows how to make an iPhone usability sled for £5 by using acrylic. The second one, by Nick Bowmast uses a similar approach . The last, by Belen Barros Pena, has the capability to fit a number of different mobile devices and is constructed of Meccano parts.
We decided to do something similar to Brignull and Bowmast. Equipment required:
1.Hard protective crystal clear case for the device (depends on what you want to use, we had one for iPod and one for iPad). Costs around €5 on Amazon UK. While the other methods don’t use cases, we thought it would feel more natural to the player’s touch.
2.An acrylic (we call it plexiglass) strip (26cm x 3cm x 3mm, at around €2)
3.A way to heat the plexiglass. The safest way is by a strip heater. We, instead, used a blowtorch. Keep in mind that you need uniform heat, not direct flame, on the plexiglass, so use blowtorches with great care. Nick Bowmast ingeniously uses a toaster instead!
4.Good quality, light, webcam with microphone, capable of being mounted on the plexiglass strip. We used Microsoft LifeCam HD and were extremely happy (costs around €42). Its base can easily be removed and the camera attached to the strip.
5.A second webcam with microphone that would point towards the player. We already had a Logitech Orbit AF Webcam (€66) in the office so we used that one.
After heating and bending the strip to the desired angles, we drilled the mounting socket for the camera. Once the Lifecam was securely mounted, the kit was extensively tested. When it became absolutely certain that the angle was correct and the Lifecam did not obstruct the player’s view towards the screen, we heated/attached the plexiglass strip to the clear case.
There are a number of benefits in using such a sled setup. For starters, the distance between the camera and your device’s screen is always fixed. When you setup your camera’s focus, you will observe that, no matter how the user holds the device you will have a steady video stream. Secondly, the way the camera is placed does not obstruct the player during the game. It also does not enforce him to remain at a specified position. The player is free to use the device as he normally would, whether he is left- or right-handed. The added hard plastic case gives an even more natural feel for the device; gadgets like these are expected to have plastic cases. Finally, adding/removing the device from the sled is very easy, since it only requires detaching it from the plastic case.
An obvious downside to this setup is the extra weight (about 80-90 gr for the iPod/iPhone and 100-110 gr for iPad). Through the sessions, however, none of the players raised an issue or showed any sign of tiredness. Here is the distributed weight:
■Case: ~18 gr (iPod touch) ~30 gr (iPad)
■Camera: ~50 gr
■Plexiglass strip: 10 gr
Another downside is that you will need a separate sled setup for each different device that you use (plexiglass strip glued to device case). Also, such a setup will always require you to know what device you will use during usability; testing a game on a user’s touchphone when you don’t have a case for that phone would be a problem.
We will now look at how we setup the recording from the camera setup.
The odyssey of camera recording
We wanted to have a formal usability setup, where the player would be alone with the game in a room and would not be hindered by our presence. Fortunately, we have a conference room in our studio which was perfect for this. We put a high-spec desktop PC there, and connected it to the two cameras and speakers.
The following step was to set down requirements for our recordings. Making such a list of requirements is extremely useful. It makes you think more clearly about the whole procedure and forces you to start setting down fixed rules about what you want and what you don’t want from your usability session. This is what we considered mandatory for our session:
■A good quality of continuous video streaming from the usability room to where we watched.
■Monitor both cameras at once (picture in picture).
■Record voice as well as video.
■Communicate in real time with the player through microphones. We didn’t want to barge in!
■Reliable software – usability flow should not be disturbed due to technical reasons.
We tested a number of different free and cheap webcam and screen recording software under Windows, such as Camtasia, Amcap, and VLC. Here we should also mention Silverback (for Mac) which we did not test, but read a lot of good reviews about it.
Some very useful articles that helped us:
■Cheap alternatives to Morae
■Record two camera feeds using only free software
None of that software fitted the requirements we had set so we went on to trial Morae by Techsmith. We were quite hesitant as it was a very expensive piece of software and completely outside our budget (€1,427). It is quite powerful, having a wide range of research features, but frankly we did not need most of them.
Morae is made up of 3 distinct components: Recorder, Observer, and Manager. The Recorder records the feed from the two cameras or from a camera and a computer desktop. The recording can be enhanced, if wished, by tracking mouse clicks, handing out surveys, breaking the study in tasks and recording a log. The Observer allows you to observe the Recorder feed remotely and also commence or stop Recordings. The Recorder files are saved in Morae’s proprietary video format that can then be opened and edited with the Manager.
We found out that the Observer can save the live feed from the cameras locally in .wmv format. We also discovered that when you turn the sound off in the live feed, the streaming is of much higher quality.
So this was our resulting setup:
■Install Morae Recorder on the PC in the usability room and set it up properly.
■Use the default template configuration for “Hardware or Mobile Software device study”.
■Remove everything related to task logging/mouse effects/studies/markers and surveys. We did not need any of that.
■Have a Skype voice call between the computer in the usability room and one of ours. This allowed to hear any player comments and to talk to them if needed.
■Install Morae Observer on another PC. Have audio-less streaming, and save the video in .wmv format (the saved video does include sound).
By doing this, we eliminated any direct need of the Morae Manager. The Recorder will always save in the Morae format, which we were not able to view, but the quality of the Observer .wmv was quite good for our needs, as it offered what we wanted.
Techsmith sells an Observer and Recorder bundle separate from the Manager bundle, at €333. You can see how this price range is much more affordable for us!
Once the setup was confirmed, we run a series of test sessions in order to ascertain the optimal light conditions and camera settings. These of course will be different per room and camera, but two things really helped: artificial light and a piece of black velvet cloth. During usability, we lighted the room with artificial light set to a specific level. The room’s blinds were always shut, no matter the time of day. This way, we were always in control of the light level.
We also covered part of the recording area with black velvet. This piece of cloth will set you back about €15 but it is worth it. It ensures that the dark background absorbs the light and will make your device recordings so much better. Our velvet was a 50cm x 50cm area, attached with Velcro strips on the wooden table. The participant was instructed to try and constrain any moves around that area.
Conlusion
We hope you’ve found the first part of our usability design useful. In this article we have explained how we decided on which hardware and software to use for our usability sessions. If you do not have a portable application like we did, and you want to record from a desktop and a user-facing camera, things will probably be a bit easier. If streaming observation is also not a big issue for you, you will find that one of the free/low-cost software options would probably be just what you need.
Until this point, the cost for our usability setup is:
Total €463
Hard, clear, plastic case for mobile device €5
Plexiglass strip (26cm x 3cm x 3mm) €2
High quality, versatile webcam (Logitech) €66
Good quality, small-size, mountable camera (Microsoft) €42
Black velvet cloth €15
Software for camera recording & observation (Morae Observer+Recorder) €333
Stay tuned for Part 2, where will focus onto the particulars of usability sessions, such as game specifics, participant recruitment, questionnaire design, session facilitation and usability results.(source:totaleclipsegames)

























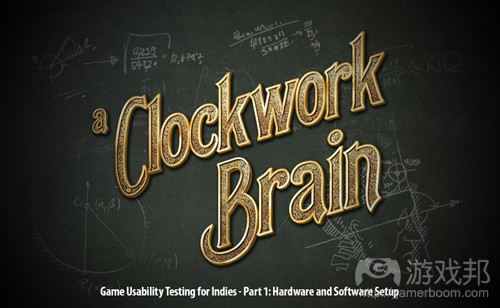




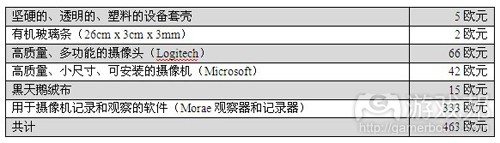














 闽公网安备35020302001549号
闽公网安备35020302001549号